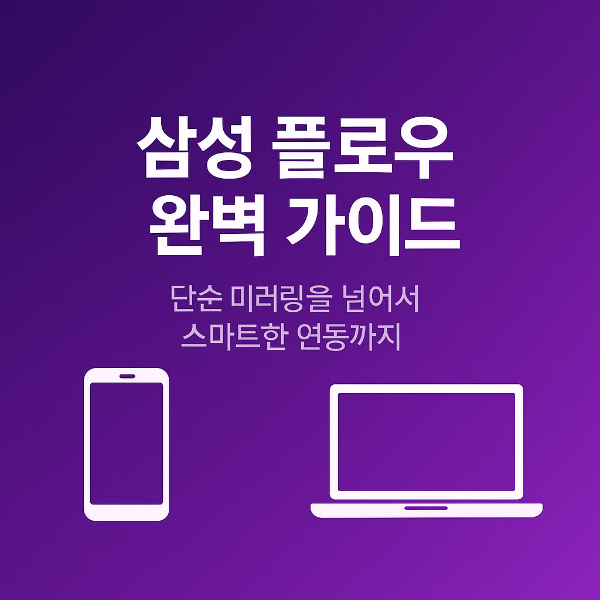
단순한 파일 전송이나 화면 공유로는 부족한 시대, 스마트 디바이스의 완벽한 연결을 원하신다면 주목하세요!
안녕하세요, 요즘 스마트폰과 노트북을 동시에 활용해야 할 일이 많아졌죠? 저 역시 재택근무를 하면서 스마트폰에 온 알림이나 문서를 PC에서 바로 보고 싶은 순간이 정말 많았어요. 그러다 발견한 게 바로 ‘삼성 플로우’였는데요. 처음엔 그냥 또 하나의 미러링 앱이겠거니 했는데, 써보니 완전히 다르더라고요! 스마트폰을 열지 않아도 PC에서 모든 걸 컨트롤할 수 있다는 게 이렇게 편할 줄 몰랐습니다. 오늘은 저처럼 처음엔 반신반의했던 분들도 삼성 플로우를 통해 진정한 스마트 워크 환경을 경험할 수 있도록, 설치부터 활용법까지 싹 다 정리해드릴게요.
삼성 플로우란?
삼성 플로우(Samsung Flow)는 단순한 미러링 앱이 아닙니다. 이 앱은 삼성전자가 개발한 스마트 디바이스 연동 플랫폼으로, 스마트폰, 태블릿, 그리고 Windows PC 간의 연동을 통해 작업의 효율성과 일상 편의성을 극대화하는 도구예요. 단순히 스마트폰 화면을 PC에 띄우는 걸 넘어서, 알림 확인, 콘텐츠 전송, 클립보드 공유, 잠금 해제 등 다양한 기능이 가능합니다. 예를 들어 스마트폰에서 복사한 문장을 PC에서 바로 붙여넣거나, 태블릿에서 열었던 문서를 PC에서 이어서 작업하는 것이 가능하죠. 특히 재택근무나 온라인 수업처럼 다중 기기 활용이 잦은 환경에서 진가를 발휘합니다.
삼성 플로우 다운로드 및 설치 방법
| 디바이스 | 지원 조건 | 다운로드 |
|---|---|---|
| 스마트폰 | Android 6.0 이상 삼성 기기 권장 |
Play 스토어 또는 Galaxy Store -다운로드 바로가기 |
| Windows PC | Windows 10 (1803 이상), Windows 11 | Microsoft Store -다운로드 바로가기 |
💡 TIP: 설치 전, PC에 Bluetooth 또는 Wi-Fi Direct 기능이 활성화되어 있고 드라이버가 최신인지 꼭 확인하세요.
삼성 플로우 초기 설정 방법
처음 삼성 플로우를 실행하고 나면, 디바이스 간 연결 과정이 진행됩니다. 복잡해 보일 수도 있지만, 순서대로 따라가면 5분도 채 걸리지 않아요.
- 스마트폰과 PC 모두에서 ‘Samsung Flow’ 앱 실행
- PC에서 ‘새 기기 등록’ 클릭
- 스마트폰과 PC에 나타난 PIN 번호 일치 여부 확인
- 일치 시 ‘확인’ 버튼 눌러 연결 완료
두 기기 모두 동일한 Wi-Fi 네트워크에 연결되어 있어야 연결이 원활합니다. 다른 네트워크일 경우 연결 실패율이 급격히 증가해요.
주요 기능 및 활용법
삼성 플로우는 단순히 화면을 공유하는 기능 외에도 다양한 스마트 연동 기능을 제공합니다. 이 기능들을 익히고 활용한다면 일상은 물론, 업무 효율까지 크게 높아질 수 있어요.
대표 기능 예시
| 기능 | 설명 |
|---|---|
| 알림 확인 | 메시지, 전화, 앱 알림을 PC에서 실시간으로 확인 및 응답 |
| 파일 전송 | 사진, 문서 등 다양한 파일을 드래그 앤 드롭으로 공유 |
| 클립보드 동기화 | 스마트폰에서 복사한 텍스트를 PC에서 바로 붙여넣기 가능 |
| 화면 미러링 | PC에서 스마트폰 화면을 실시간으로 조작 |
삼성 플로우를 사용하면 좋은 경우
아래의 경우라면 삼성 플로우를 적극적으로 활용해보세요. 각 상황에 따라 기능의 이점이 극대화됩니다.
| 상황 | 삼성 플로우 효과 |
|---|---|
| 재택근무 중 스마트폰 알림 확인 | PC에서 바로 확인하고 응답 가능 |
| 온라인 수업 중 자료 확인 | 미러링으로 수업 중 스마트폰 자료 열람 가능 |
| 태블릿-PC 간 실시간 공유 필요 | 갤럭시 탭에서 작업한 내용 바로 PC로 이동 가능 |
| 자주 스마트폰 잠금 해제 | PC에서 지문 인증으로 간편하게 해제 |
자주 묻는 질문(FAQ)
- 블루투스 연결이 안 될 경우, 드라이버 상태 및 연결 허용 여부를 반드시 확인하세요.
- 스마트폰에서 Samsung Flow의 알림 접근 권한이 ‘허용’으로 되어 있어야 알림 수신이 가능합니다.
- 연결이 자주 끊긴다면 동일한 Wi-Fi를 사용하는지, 백그라운드 앱 종료 설정이 꺼져 있는지 점검하세요.
자주 묻는 질문 (FAQ)
PC의 블루투스 드라이버가 최신인지 확인하고, 스마트폰에서 '연결 허용'을 눌렀는지도 점검하세요.
블루투스 장치가 켜져 있고, PC와 스마트폰 간 물리적 거리도 너무 멀지 않아야 해요.
스마트폰에서 Samsung Flow 앱의 알림 접근 권한이 ‘허용’으로 되어 있는지 확인해 보세요.
Android 설정 > 애플리케이션 > Samsung Flow > 알림 항목을 꼭 확인하세요.
두 기기가 같은 Wi-Fi 네트워크를 사용하고 있는지, 백그라운드 앱 종료 설정은 꺼져 있는지 점검이 필요해요.
스마트폰 절전모드나 최적화 기능이 자동 종료를 유도하지 않도록 예외 설정을 추천합니다.
화면 미러링 기능은 일부 보안 앱 또는 DRM 제한 앱에선 작동하지 않을 수 있습니다.
보안 인증이 필요한 스트리밍 앱 등은 화면 공유가 제한됩니다.
스마트폰과 PC 모두에서 클립보드 공유 기능이 활성화되어 있어야 합니다.
Samsung Flow 앱의 설정 메뉴에서 ‘클립보드 공유’ 항목을 켜주세요.
아니요, 삼성 계정 없이도 대부분의 기능을 사용할 수 있지만, 일부 보안 기능은 로그인 후에만 가능해요.
보안성과 기능 확장을 원하신다면 삼성 계정 로그인 후 사용을 권장합니다.
삼성 플로우는 단순히 스마트폰 화면을 띄우는 수준을 넘어, 디지털 생활 전반을 바꿔주는 강력한 연동 도구입니다. 설치도 간단하고, 설정도 어렵지 않기 때문에 누구나 쉽게 사용할 수 있어요. 스마트폰과 PC를 마치 하나의 디바이스처럼 자연스럽게 연결해주는 이 앱, 정말 신세계입니다. 오늘부터 삼성 플로우를 제대로 활용해보세요. 일상도, 업무도 한층 더 편리해질 거예요. 😊
삼성 덱스 다운로드 설치 방법 사용법 – 초보자도 쉽게 따라하는 100% 실사용 가이드
스마트폰 하나로 노트북처럼 작업할 수 있다면, 믿으시겠어요? 삼성 덱스라면 가능합니다.안녕하세요 여러분! 요즘 출퇴근 시간에 지하철에서 노트북 켜는 게 참 번거롭더라구요. 그래서 찾게
yeeesir.com