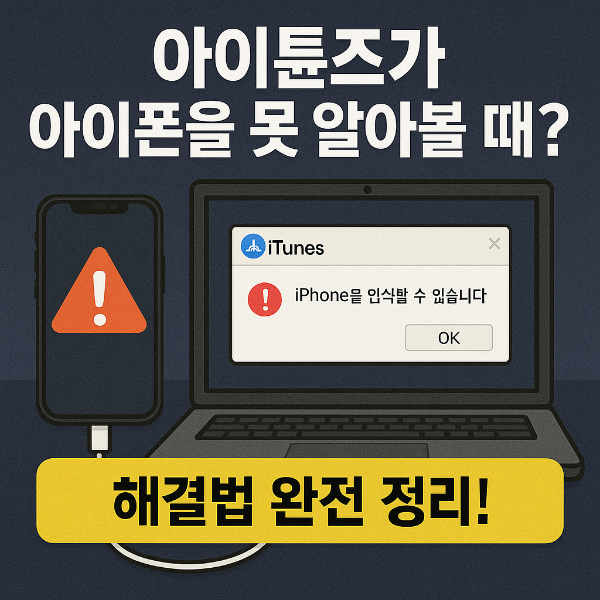
아이폰이 iTunes에서 인식되지 않는다면? 지금부터 단계별 해결법으로 스트레스 없이 문제 해결해보세요.
안녕하세요, 여러분! 며칠 전 제 아이폰이 갑자기 iTunes에서 인식이 안 되더라고요. 충전은 되는데, iTunes에서는 아무 반응이 없고… 순간 당황했죠. 백업하려던 찰나였으니까요. 혹시 여러분도 이런 경험 있으셨나요? 단순한 케이블 문제부터 소프트웨어 충돌까지, 생각보다 원인이 다양해서 혼자 해결하기 참 막막할 수 있어요. 그래서 오늘은 Windows와 Mac 모두에서 적용 가능한 해결 팁들을 아주 정리해서 알려드리려 해요. 저처럼 헤매지 마시고, 이 포스트 하나로 깔끔하게 해결해보세요! 참고로, 아이튠즈가 PC에 설치되어 있지 않다면, 먼저, 아래의 포스티을 확인해 보시기 바랍니다.
아이튠즈 다운로드 및 설치 방법 사용법 총정리
아이폰 백업부터 음악 감상까지, 아이튠즈 없이 못 사는 분들을 위한 2025년 완전 정복 가이드!안녕하세요! 저처럼 아이폰으로 사진, 음악, 백업 다 해결하는 분들 많으시죠? 그런데 매번 컴퓨터
yeeesir.com
목차
1. 연결 시 기기 반응 확인
아이폰을 USB로 연결했는데 아무런 반응이 없다면, 기기 자체가 컴퓨터에 감지되지 않고 있을 수 있어요. 보통 연결이 제대로 되면 진동이 울리거나 충전 아이콘이 뜨죠. 혹은 "이 컴퓨터를 신뢰하겠습니까?"라는 팝업도 떠야 하고요. 이 세 가지가 모두 없다면, 물리적인 연결 자체에 문제가 있는 거예요. 가장 먼저 해야 할 건 아주 단순한 점검이에요. 케이블 상태, 포트, 그리고 아이폰 자체의 충전 단자. 이 세 가지만 확인해도 의외로 많은 문제가 풀립니다.
2. USB 연결 상태 점검
케이블만 바꿔도 문제가 싹 해결되는 경우가 정말 많아요. 정품이나 MFi 인증을 받은 케이블인지 확인하세요. 충전만 되는 케이블이라면 당연히 데이터 전송이 안 되니까요. 아래 표에서 기본적인 점검 사항을 다시 정리해드릴게요.
| 점검 항목 | 설명 |
|---|---|
| 케이블 종류 확인 | 정품 or MFi 인증 여부, 데이터 전송 지원 여부 |
| 아이폰 포트 상태 | 먼지, 이물질 여부 확인 후 청소 |
| 연결 방식 | 허브 대신 PC 본체 직접 연결 시도 |
3. “이 컴퓨터를 신뢰하겠습니까?” 알림 확인
아이폰을 처음 연결할 때 반드시 떠야 하는 팝업이에요. 신뢰를 눌러야만 iTunes에서 인식이 되거든요. 실수로 ‘신뢰하지 않음’을 눌렀다면, 다시 알림을 띄우는 방법이 있어요.
- 설정 > 일반 > 전송 또는 iPhone 재설정 > 위치 및 개인정보 보호 재설정
- 이후 다시 PC에 연결하면 팝업이 재등장
4. iTunes 또는 Finder에서 기기 인식 여부 확인
기기가 물리적으로 연결되었는데도 iTunes나 Finder에서 보이지 않는다면, 두 플랫폼에 따라 확인해야 할 사항이 달라집니다. Mac에서는 Finder 좌측 사이드바에서 iPhone을 찾아야 하고, Windows에서는 iTunes 실행 후 상단 기기 아이콘 또는 장치 관리자에서 ‘Apple iPhone’ 항목이 있는지 확인하세요.
5. 소프트웨어 업데이트 상태 확인
장치 간 호환 문제는 대부분 ‘버전 불일치’에서 발생해요. iOS, iTunes, macOS, Windows, 그리고 드라이버까지 모든 걸 최신으로 유지하는 게 중요하죠. 아래 표를 참고해서 어떤 부분이 업데이트가 필요한지 확인해보세요.
| 업데이트 항목 | 확인 위치 |
|---|---|
| iPhone / iPad iOS | 설정 > 일반 > 소프트웨어 업데이트 |
| iTunes / Apple 기기 앱 | App Store 또는 Microsoft Store |
| Windows 또는 macOS | 설정 > 업데이트 및 보안 |
6. 장치 재시동 시도
가장 간단하면서도 효과적인 방법이에요. 기기와 컴퓨터 둘 다 재시동하면 임시 메모리 문제나 충돌이 해결되기도 하거든요. 아래 리스트처럼 단계적으로 따라 해보세요.
- iPhone 재시동 (전원+볼륨 버튼)
- PC 또는 Mac 재시동
- iTunes 또는 Finder 재실행 후 다시 연결 시도
이 경우 대부분 충전 전용 케이블이거나 드라이버 오류입니다. 정품 케이블 사용을 권장하며, 장치 관리자에서 Apple 드라이버를 재설치해보세요.
아이폰에서 설정을 초기화하세요. [설정 > 일반 > 전송 또는 재설정 > 위치 및 개인정보 보호 재설정]을 통해 팝업을 다시 띄울 수 있습니다.
iTunes 문제가 아니라 Apple Mobile Device USB Driver 문제일 가능성이 높습니다. 장치 관리자에서 수동으로 드라이버를 다시 설치해보세요.
네, 있습니다. 백신 프로그램이나 방화벽이 연결을 차단할 수 있으므로 일시적으로 비활성화 후 다시 시도해보세요.
Mac의 보안 설정이나 USB 제한 기능을 확인해야 할 수 있습니다. 시스템 환경설정 > 보안 및 개인 정보 보호 항목을 점검해보세요.
Windows 장치 관리자에서 ‘Apple iPhone’을 우클릭하고 ‘드라이버 업데이트 > 이 컴퓨터에서 드라이버 검색 > 드라이버 선택’ 후 Apple Mobile Device USB Driver를 선택하세요.
iTunes나 Finder에서 아이폰이 인식되지 않는 문제는 정말 당황스러울 수 있어요. 하지만 대부분은 아주 단순한 원인에서 비롯된다는 거, 이제 아시겠죠? 오늘 소개한 점검 항목들을 하나씩 체크해보면, 생각보다 금방 해결될 수 있습니다. 혹시라도 앞으로 비슷한 문제가 다시 생긴다면, 이 글을 즐겨찾기 해두었다가 바로 참고해보세요.
아이튠즈 동기화 오류 해결 방법: iPhone-PC 연결 문제 완전 정복
갑자기 아이폰이 인식이 안 되거나 동기화가 멈춰버린 경험, 한 번쯤 있으시죠? 그럴 땐 진짜 미치는 줄 알겠더라고요.안녕하세요, 여러분! 저는 지난주에 아이폰을 백업하려다가 무려 두 시간
yeeesir.com